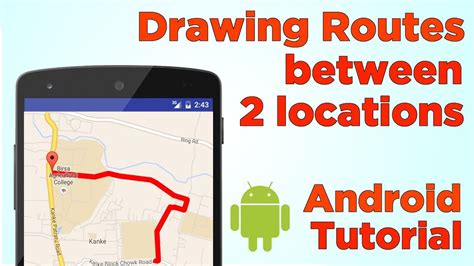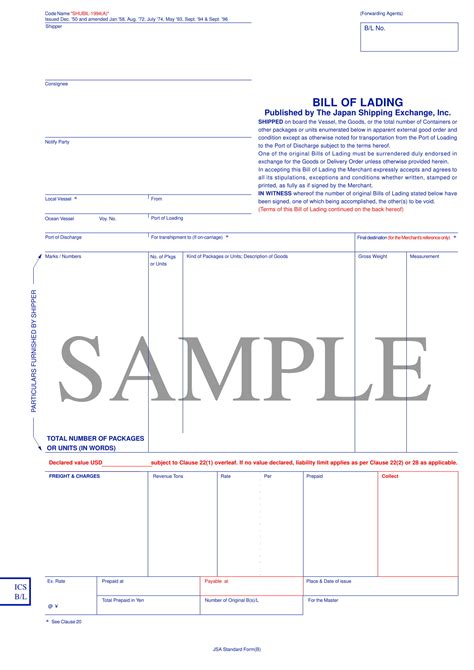How Can I Record My Route On Google Maps

Are you planning a road trip or exploring new hiking trails? Knowing how to record your route on Google Maps can be a handy skill to have, especially when you want to track your journey, share it with friends, or even discover new paths. In this comprehensive guide, we will delve into the process of recording routes using Google Maps, covering everything from the basic steps to more advanced features. Whether you're a seasoned traveler or a curious explorer, this article will provide you with the knowledge to navigate and document your adventures like a pro.
Recording Your Route with Google Maps: A Step-by-Step Guide

Google Maps offers a straightforward way to record your journey, allowing you to visualize and share your routes with ease. Here’s a detailed breakdown of the process, ensuring you can make the most of this useful feature.
Step 1: Open Google Maps
Start by launching the Google Maps application on your device. Whether you’re using an Android smartphone, iPhone, or accessing the web version on your computer, the steps remain consistent across platforms.
Step 2: Navigate to Your Starting Point
Once Google Maps is open, locate your starting point on the map. This could be your current location, a specific address, or a point of interest you’ve already identified. Use the search bar or zoom in/out to find the precise location you wish to begin your journey from.
Step 3: Begin Recording Your Route
To initiate the route recording process, tap on the blue circle with a white arrow, usually located at the bottom center of the screen. This action will prompt Google Maps to start tracking your movements. On some devices, you might need to select “Start” or “Begin Recording” from the menu that appears.
Step 4: Follow Your Route
As you move along your desired path, Google Maps will continuously record your route. You can choose to walk, run, bike, or drive, and the app will accurately track your progress. Ensure your device’s GPS is active and has a clear signal for accurate tracking.
Step 5: Save Your Recorded Route
Once you’ve completed your journey, tap on the “Save” or “End” button, which typically appears at the bottom of the screen. This action will prompt Google Maps to process and save your recorded route. You can then access it from your Google Maps history or favorites for future reference.
Step 6: View and Share Your Recorded Route
After saving your route, you can easily access it by opening the Google Maps app and navigating to your history or favorites section. From here, you can view the details of your recorded route, including the distance traveled, duration, and even elevation changes if applicable. Additionally, you can share your route with others via email, messaging apps, or social media platforms.
Advanced Features and Tips for Recording Routes

While the basic steps outlined above provide a solid foundation for recording routes on Google Maps, there are additional features and tips that can enhance your experience and provide more detailed insights.
Tracking Multiple Routes
Google Maps allows you to record multiple routes, which is particularly useful if you’re planning a complex journey with multiple legs or stops. To track multiple routes, simply start a new recording each time you begin a new segment of your journey. This way, you can easily analyze and compare different parts of your trip.
Customizing Route Details
Google Maps provides the option to customize the details of your recorded route. You can add notes, mark specific points of interest along the way, and even include photos to create a richer narrative of your journey. These details can help you remember important landmarks or memorable moments during your trip.
Analyzing Route Statistics
After recording your route, Google Maps offers a range of statistics to analyze your journey. These may include distance covered, average speed, elevation gained or lost, and even the total time spent on the route. By understanding these metrics, you can gain insights into your performance or the difficulty of the trail you’ve completed.
Sharing Routes with Friends
One of the most valuable aspects of recording routes on Google Maps is the ability to share them with others. Whether you’re planning a group hike or want to recommend a scenic drive to a friend, sharing your route is simple. Google Maps provides various sharing options, allowing you to send a link via email, messaging apps, or social media. This way, your friends can easily access and follow your recommended route.
Using Recorded Routes for Navigation
Recorded routes on Google Maps aren’t just for documenting your journeys; they can also be used for future navigation. If you plan to retrace a route you’ve previously recorded, you can easily access it from your history and use it as a guide. This feature is particularly useful for repeating favorite runs, hikes, or drives without the need for manual navigation.
Troubleshooting Common Issues
While recording routes on Google Maps is generally straightforward, you might encounter a few common issues. Here are some troubleshooting tips to help you overcome potential challenges.
GPS Accuracy and Signal Issues
GPS accuracy is crucial for precise route recording. Ensure your device’s GPS is enabled and has a clear view of the sky. If you’re indoors or in an area with limited satellite coverage, you might experience inaccurate tracking. In such cases, try moving to an outdoor location or an area with better signal strength.
Battery Drain
Recording your route can be battery-intensive, especially if you’re using GPS for an extended period. To avoid battery drain, consider carrying a portable charger or ensuring your device is charged before starting your journey. Additionally, you can adjust your device’s power-saving settings to optimize battery life during route recording.
Data Usage
Using Google Maps for route recording can consume a significant amount of data, especially if you’re in an area with limited cellular coverage and the app relies on downloading map data. To manage data usage, consider using Wi-Fi whenever possible or enabling data-saving modes on your device and within the Google Maps app.
Syncing Issues
In some cases, you might encounter issues with syncing your recorded routes across devices. To ensure seamless syncing, make sure you’re signed into the same Google account on all your devices. Additionally, regularly check for app updates, as Google Maps frequently releases improvements and bug fixes that can enhance the syncing process.
Conclusion: Exploring the World with Confidence
Recording your route on Google Maps is a powerful tool for explorers, adventurers, and everyday navigators. By following the steps outlined in this guide and utilizing the advanced features available, you can confidently document and share your journeys, whether they’re across town or through remote wilderness trails. So, the next time you set out on an adventure, remember to harness the potential of Google Maps to enhance your experience and keep a record of your memorable travels.
How accurate is Google Maps’ route recording feature?
+Google Maps’ route recording feature is generally accurate, especially in areas with good GPS signal strength. However, factors like tree cover, tall buildings, or indoor environments can impact accuracy. It’s recommended to test the feature in various scenarios to understand its performance in different conditions.
Can I record my route while using public transportation?
+Yes, Google Maps allows you to record your route while using public transportation. The app will track your movements and provide an accurate representation of your journey, including the different modes of transport you’ve used.
Is there a limit to the number of routes I can record and save on Google Maps?
+Google Maps does not impose a specific limit on the number of routes you can record and save. However, it’s recommended to periodically review and manage your recorded routes to ensure your history remains organized and manageable.
Can I edit or modify my recorded routes on Google Maps?
+Yes, you can edit your recorded routes on Google Maps. To do so, access your saved route, tap on the three-dot menu, and select “Edit route.” This will allow you to adjust the route, add or remove waypoints, and customize the details to your preference.