Excel Road

Introducing Excel Road: A Comprehensive Guide to Navigating the World of Excel, Unlocking its Power, and Maximizing Your Data Potential.
Excel Road: A Journey to Data Mastery

Welcome to the world of Excel, where data comes alive and possibilities are limitless. In this extensive guide, we will embark on a journey along Excel Road, uncovering the secrets and tools that make Microsoft Excel an indispensable asset for professionals across various industries. From beginners taking their first steps to seasoned experts seeking advanced techniques, Excel Road promises to be your trusted companion on the path to data mastery.
Excel, a powerhouse of functionality, offers an array of features that empower users to organize, analyze, visualize, and manipulate data with precision and efficiency. As we traverse Excel Road, we will delve into the intricacies of this software, exploring its vast capabilities and discovering how to leverage them to drive success in diverse fields, from finance and business to research and academia.
In today's data-driven landscape, the ability to harness the power of Excel is a highly sought-after skill. Whether you're crunching numbers, creating sophisticated models, or crafting compelling data-backed presentations, Excel is the ultimate tool to have in your arsenal. With its dynamic range of functions, intuitive interface, and extensive support for automation, Excel streamlines complex tasks, making data management and analysis an accessible and efficient endeavor.
Section 1: Excel Fundamentals

The Excel Interface: Your Command Center
Excel's interface is designed to be user-friendly and highly customizable, catering to diverse user preferences and workflow requirements. Let's take a closer look at the key components that make up the Excel interface:
- Ribbon: Located at the top of the Excel window, the Ribbon provides easy access to various Excel functions, commands, and tools. It is divided into tabs, each representing a specific category of actions.
- Quick Access Toolbar: Customizable and positioned above the Ribbon, this toolbar allows you to add frequently used commands for quick access, enhancing your productivity.
- Workbook Window: This is where you'll find your open Excel files, known as workbooks. Each workbook contains one or more worksheets, providing a structured environment for organizing and managing data.
- Worksheet: The primary workspace in Excel, worksheets are made up of cells organized into rows and columns. Each cell can contain data, formulas, or functions, making worksheets the backbone of data manipulation in Excel.
- Name Box: Displayed above the worksheet, the Name Box shows the address of the active cell or the name of a selected range of cells. It also allows you to navigate quickly to specific cells or ranges.
- Formula Bar: Located below the Ribbon, the Formula Bar displays the contents of the active cell, providing a convenient space to edit cell data or view complex formulas.
- Status Bar: Found at the bottom of the Excel window, the Status Bar provides information about the active worksheet, such as the total number of cells, the selected range, and the current mode (e.g., Insert or Overtype).
Understanding the Excel interface is crucial for efficient data management and navigation. By familiarizing yourself with these key components, you'll be able to work with Excel more effectively and leverage its full potential.
Excel's Powerful Data Management Features
Excel is renowned for its robust data management capabilities, offering a wide range of tools and functions to help you organize, manipulate, and analyze your data with ease. Here are some of the key data management features Excel provides:
- Data Entry and Formatting: Excel allows you to enter and format data in a structured manner, making it easy to organize and analyze. You can use various formatting options to highlight important information, apply number formats, and create custom formats to suit your specific needs.
- Cell and Range Selection: Excel provides multiple ways to select cells and ranges, enabling you to perform actions on specific data sets. You can select individual cells, rows, columns, or entire worksheets with just a few clicks, making data manipulation efficient and accurate.
- Data Sorting and Filtering: Excel's sorting and filtering capabilities make it easy to organize and analyze large datasets. You can sort data based on specific criteria, such as alphabetical order or numerical values, and filter data to display only the information you need, making it easier to identify patterns and trends.
- Data Validation: Excel's data validation feature helps ensure data accuracy and consistency by restricting the type of data that can be entered into a cell or range. This feature is particularly useful for maintaining data integrity and preventing errors.
- Table Creation: Excel's table feature allows you to organize your data in a structured and dynamic manner. Tables provide automatic formatting, easy data filtering, and dynamic references, making it simple to work with large datasets and perform calculations.
- PivotTables and PivotCharts: These powerful Excel features enable you to analyze and summarize large amounts of data quickly and efficiently. PivotTables allow you to create interactive summaries of your data, while PivotCharts provide a visual representation of your data, helping you identify trends and patterns at a glance.
With these data management features, Excel empowers you to work with data effectively, ensuring accuracy, consistency, and ease of analysis. By leveraging these tools, you can make informed decisions and gain valuable insights from your data.
Section 2: Excel Formulas and Functions
Mastering Basic Formulas for Efficient Data Calculations
Excel's formulas are the building blocks of data analysis and calculation. They allow you to perform a wide range of mathematical operations and calculations on your data, making it easy to derive meaningful insights. Here are some essential basic formulas that every Excel user should know:
- SUM: The SUM function adds up the values in a range of cells, making it a staple for basic calculations. For example, =SUM(A1:A10) will add up the values in cells A1 through A10.
- AVERAGE: As the name suggests, the AVERAGE function calculates the average of a range of cells. It's a useful formula for finding the mean value of a dataset. For instance, =AVERAGE(B2:B10) will calculate the average of cells B2 through B10.
- MAX and MIN: These functions help you find the maximum and minimum values in a range of cells, respectively. They are particularly useful for identifying the highest and lowest values in a dataset. =MAX(C3:C15) and =MIN(C3:C15) will return the highest and lowest values in cells C3 through C15.
- COUNT and COUNTA: The COUNT function counts the number of cells in a range that contain numbers, while COUNTA counts the number of cells with any type of data, including text. =COUNT(D5:D20) will count the number of cells with numerical data in the range, while =COUNTA(D5:D20) will count all non-empty cells.
- IF: The IF function is a powerful tool for conditional calculations. It allows you to specify a condition and perform different calculations based on whether the condition is true or false. For example, =IF(E7>50, "Pass", "Fail") will return "Pass" if the value in cell E7 is greater than 50, and "Fail" otherwise.
These basic formulas are just the tip of the iceberg when it comes to Excel's vast library of functions. By mastering these essential formulas, you'll be able to perform simple calculations efficiently and lay the foundation for more advanced data analysis.
Advanced Functions for Complex Data Analysis
Excel's advanced functions take data analysis to the next level, allowing you to perform complex calculations and derive valuable insights from your data. Here are some of the most powerful advanced functions that Excel has to offer:
- VLOOKUP: The VLOOKUP function is a versatile tool for looking up specific data in a table or range of cells. It allows you to search for a value in a specified column and retrieve the corresponding value from another column. This function is particularly useful for data retrieval and cross-referencing.
- INDEX and MATCH: The INDEX and MATCH combination is a powerful alternative to VLOOKUP, offering more flexibility and control. INDEX allows you to retrieve a value from a specific row and column in a table, while MATCH helps you find the position of a lookup value in a specified range. Together, they provide an efficient way to perform complex lookups and data retrieval.
- SUMIFS: The SUMIFS function is a powerful tool for summing values based on multiple criteria. It allows you to specify multiple conditions and sum only the cells that meet all the specified criteria. For example, =SUMIFS(F2:F10, G2:G10, ">100", H2:H10, "Apple") will sum the values in column F where the corresponding values in columns G and H meet the specified conditions.
- COUNTIFS: Similar to SUMIFS, the COUNTIFS function counts the number of cells that meet multiple criteria. It allows you to specify multiple conditions and count only the cells that satisfy all the conditions. This function is particularly useful for analyzing large datasets and identifying specific patterns.
- AVERAGEIF and AVERAGEIFS: These functions extend the AVERAGE function by allowing you to calculate the average based on specific criteria. AVERAGEIF calculates the average of cells that meet a single condition, while AVERAGEIFS calculates the average based on multiple conditions. For example, =AVERAGEIFS(J2:J10, K2:K10, "Red") will calculate the average of values in column J where the corresponding values in column K are "Red."
Excel's advanced functions open up a world of possibilities for data analysis and manipulation. By mastering these functions, you'll be able to tackle complex data challenges and gain deeper insights from your data, empowering you to make informed decisions and drive success in your field.
Section 3: Excel Data Visualization
The Power of Visual Representation: Excel Charts and Graphs
Excel charts and graphs are powerful tools for visualizing data and communicating insights effectively. By presenting data visually, you can quickly identify trends, patterns, and relationships that might not be immediately apparent from raw data. Here are some key aspects of Excel's data visualization capabilities:
- Chart Types: Excel offers a wide range of chart types to suit different data visualization needs. From basic column and bar charts to more advanced line, area, and scatter plots, Excel provides the right chart type for every scenario. You can choose the chart type that best represents your data and helps convey your message.
- Chart Customization: Excel allows you to customize charts to meet your specific requirements. You can adjust the chart's layout, style, and formatting to create a visually appealing and informative representation of your data. From changing colors and fonts to adding data labels and legends, Excel provides the tools to create charts that are both accurate and engaging.
- Interactive Charts: Excel's interactive charts enable you to engage your audience and provide a dynamic data visualization experience. These charts allow users to explore and interact with the data, providing insights that may not be immediately apparent from static charts. Interactive charts are particularly useful for presenting complex datasets and facilitating data exploration.
- Chart Templates: Excel provides a variety of chart templates that you can use as a starting point for creating your own charts. These templates offer pre-designed layouts and styles, saving you time and effort in chart creation. You can customize these templates to suit your specific needs, ensuring that your charts are both visually appealing and informative.
- Data Table Integration: Excel allows you to integrate data tables with your charts, providing a seamless connection between the data and its visual representation. This integration ensures that your charts remain accurate and up-to-date as you update your data. By linking charts to data tables, you can easily update and refresh your charts without manual intervention.
Excel's data visualization capabilities empower you to communicate your data effectively and engage your audience. By leveraging the right chart types, customization options, and interactive features, you can create compelling visualizations that tell a story and drive home your key messages.
Advanced Data Visualization Techniques
Excel's advanced data visualization techniques take your charts and graphs to the next level, allowing you to present complex data in a clear and compelling manner. Here are some powerful visualization techniques that Excel offers:
- PivotCharts: PivotCharts are dynamic charts that are linked to PivotTables. They allow you to quickly analyze and visualize large amounts of data, providing interactive and flexible data exploration. PivotCharts enable you to drill down into specific data points, filter and sort data, and visualize the impact of these changes in real-time.
- Sparklines: Sparklines are small, simple charts that are embedded directly into cells, providing a concise visual representation of data trends. These mini-charts offer a compact way to visualize trends within a single cell, making it easy to compare and analyze data at a glance. Sparklines are particularly useful for creating dashboards and summarizing data in a compact space.
- Combo Charts: Combo charts, also known as combination charts, allow you to combine multiple chart types in a single chart. This powerful feature enables you to represent different types of data in a single visualization, helping to convey complex information more effectively. Combo charts are ideal for showcasing relationships between different data series and highlighting key insights.
- Customizable Legends and Data Labels: Excel provides extensive customization options for legends and data labels, allowing you to fine-tune the appearance and content of your charts. You can format legends and data labels to suit your specific needs, ensuring that your charts are both visually appealing and informative. Customizable legends and data labels enhance the clarity and readability of your visualizations.
- Trendlines and Forecasting: Excel's trendlines and forecasting features enable you to analyze data trends and make predictions based on historical data. Trendlines visually represent the general trend or pattern in your data, while forecasting extends this trend into the future. These features are particularly useful for identifying growth patterns, predicting future outcomes, and making informed decisions based on data analysis.
By leveraging Excel's advanced data visualization techniques, you can create powerful and insightful charts and graphs that tell a compelling story about your data. These techniques empower you to communicate complex information effectively, engage your audience, and drive home your key messages.
Section 4: Excel Automation and Macros
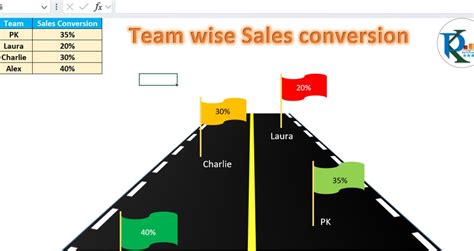
Automating Excel Tasks with Macros
Excel macros are a powerful tool for automating repetitive tasks and streamlining your workflow. By recording and executing a series of commands as a macro, you can save time and effort, especially when dealing with complex or time-consuming tasks. Here's an overview of Excel macros and their benefits:
- Recording Macros: Excel allows you to record your actions as a macro, capturing a series of commands that can be executed with a single click. This feature is particularly useful for automating tasks that involve multiple steps or require precise formatting and calculations.
- Macro Security: Excel provides various security options for macros, allowing you to control their execution and ensure the safety of your data. You can enable or disable macros based on your trust level and choose to run macros only from trusted sources, helping to prevent potential security risks.
- Macro Editing and Customization: Excel's Visual Basic for Applications (VBA) editor provides a powerful environment for editing and customizing macros. With VBA, you can modify recorded macros, add custom code, and create advanced macros to automate complex tasks. VBA offers extensive programming capabilities, enabling you to create powerful and efficient automation solutions.
- Macro Sharing and Distribution: Excel allows you to share and distribute macros with others, enabling collaboration and standardization of tasks. You can save macros as separate files or embed them directly into your Excel workbooks, making it easy to share your automation solutions with colleagues and partners.
- Macro Security Considerations: While macros can greatly enhance your productivity, they also carry potential security risks. Excel provides security measures to help mitigate these risks, such as digital signatures and macro verification. It's important to be cautious when running macros from unknown sources and to ensure that your macro security settings are configured appropriately.
Excel macros are a valuable tool for automating repetitive tasks, streamlining your workflow, and increasing your productivity. By leveraging macros, you can save time, reduce errors, and focus on more complex tasks, ultimately driving efficiency and success in your work.
Excel's Macro Recording and Editing Features
Excel's macro recording and editing features provide a powerful toolkit for automating your workflow and creating custom solutions. Let's delve deeper into these features and explore their capabilities:
- Macro Recorder: The Macro Recorder is a built-in feature in Excel that allows you to record your actions as a macro. Simply activate the recorder, perform the desired actions, and Excel will capture these actions as a macro that can be executed with a single click. This feature is particularly useful for automating repetitive tasks and streamlining your workflow.
- Visual Basic for Applications (VBA) Editor: The VBA Editor is a powerful tool for editing and customizing



