How To Create A Map On Google Maps With Pins
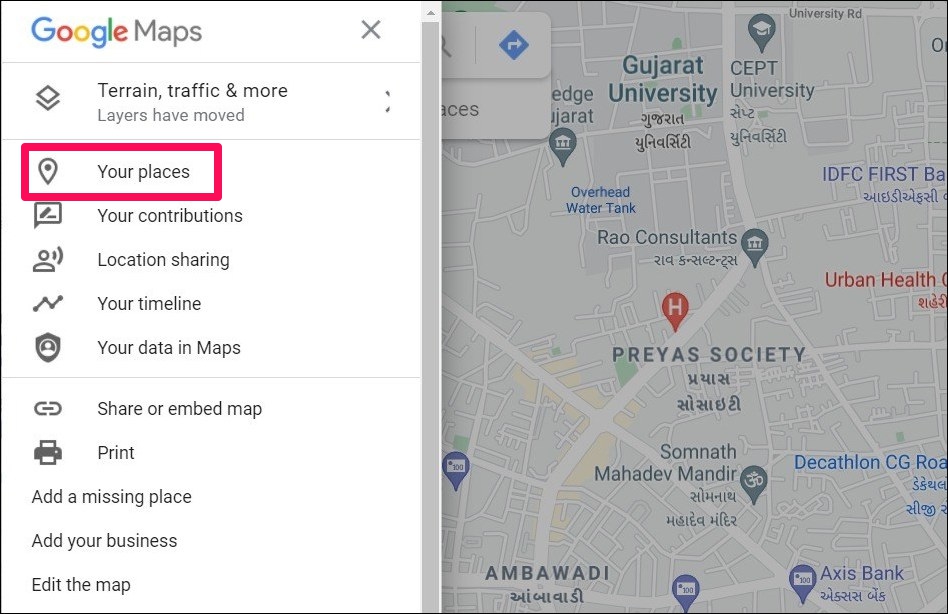
Google Maps is an incredibly powerful tool that has revolutionized the way we navigate and explore the world. Beyond its navigation features, Google Maps offers a versatile platform for creating custom maps, allowing users to pinpoint specific locations, mark points of interest, and share valuable insights with others. In this comprehensive guide, we will delve into the step-by-step process of creating a map with pins on Google Maps, exploring its practical applications, and uncovering the benefits it brings to both personal and professional endeavors.
The Art of Mapping: A Comprehensive Guide

Creating a map with pins on Google Maps is an art that combines technical precision with creative expression. Whether you’re a business owner looking to showcase your locations, a travel enthusiast planning an epic journey, or a researcher mapping out data points, mastering this skill opens up a world of possibilities. In this section, we’ll dive into the technical aspects, providing a detailed, yet accessible, tutorial on how to create a map with pins.
Step 1: Accessing Google My Maps
To begin your mapping journey, you’ll need to access Google My Maps, a powerful tool within the Google suite. Here’s how to get started:
- Log in to your Google account or create one if you don’t have one already. Google accounts are free and easy to set up.
- Open your preferred web browser and navigate to Google Maps.
- In the top left corner, click on the menu button (represented by three horizontal lines). From the dropdown menu, select “Your Places”, then click on “Maps”.
- This will take you to your Google My Maps dashboard. Here, you can view and manage all your custom maps.
Step 2: Creating Your Custom Map
Now that you’ve accessed Google My Maps, it’s time to create your very own custom map. Follow these simple steps:
- Click on the “Create a New Map” button. This will open a new, blank map canvas for you to work on.
- Give your map a meaningful name. A descriptive title will help you and others understand the purpose of your map.
- Optional: Add a description to provide more context or instructions for your map. This can be especially useful for collaborative projects.
Step 3: Adding Pins to Your Map
The heart of your custom map lies in the pins, which represent specific locations or points of interest. Here’s how to add and customize pins:
- Click on the “Add Marker” button (represented by a pin icon) in the top toolbar. Alternatively, you can simply click on the map where you want to place your pin.
- A new pin will appear on your map. By default, it will have a generic title and description. You can edit these by clicking on the pin and selecting “Edit”.
- In the pop-up window, you can rename your pin, add a detailed description, and even include a link to provide more information.
- To further customize your pin, you can change its color and icon. Simply click on the pin color or icon in the pop-up window to select from a variety of options.
- For a more precise location, you can adjust the pin’s position by dragging it to the exact spot on the map.
Step 4: Advanced Map Customization
Google My Maps offers a range of advanced features to enhance your map’s functionality and visual appeal. Here are some techniques to take your map to the next level:
- Add Lines and Shapes: Use lines to connect pins or draw attention to specific routes. Shapes, such as polygons, can highlight areas of interest or create custom boundaries.
- Include Photos and Videos: Enhance your pins by adding images or videos. This is particularly useful for showcasing landmarks, businesses, or attractions.
- Collaborate with Others: Share your map with colleagues, friends, or family members to collaborate on projects or plan group activities.
- Measure Distances: Google My Maps allows you to measure the distance between pins, providing valuable insights for travel planning or logistics.
- Add Layers: Create multiple layers within your map to organize different types of information or to switch between different sets of pins.
Step 5: Sharing Your Map
Once your map is complete, you’ll likely want to share it with others. Google My Maps offers flexible sharing options to suit your needs:
- Click on the “Share” button in the top right corner of your map.
- Choose whether you want to share the map publicly or privately. You can also invite specific individuals or groups to view or edit your map.
- Generate a link to your map, which you can share via email, social media, or any other platform.
- Optional: Embed your map on a website or blog to provide an interactive visual aid for your audience.
Practical Applications of Custom Maps
The ability to create custom maps with pins on Google Maps has numerous practical applications across various fields. Here are some examples:
- Travel Planning: Create a map of your dream vacation, marking must-see attractions, recommended restaurants, and accommodation options.
- Business Operations: Map out your business locations, sales territories, or delivery routes to optimize operations and customer service.
- Real Estate: Showcase properties for sale or rent by creating a map with pins for each listing, providing potential buyers or tenants with a visual overview.
- Event Planning: Organize a conference, wedding, or festival by mapping out venues, accommodation options, and points of interest for attendees.
- Research and Data Visualization: Map out data points, survey results, or research locations to gain valuable insights and present your findings visually.
Benefits of Custom Maps
Creating custom maps with pins on Google Maps offers a multitude of benefits, making it a valuable tool for various industries and individuals. Here are some key advantages:
- Visual Clarity: Custom maps provide a clear and intuitive visual representation of data or locations, making complex information easier to understand.
- Efficiency: By organizing information on a map, you can streamline processes, save time, and make more informed decisions.
- Collaboration: Google My Maps allows for real-time collaboration, enabling teams to work together on projects and share insights effortlessly.
- Customization: With a range of customization options, you can tailor your map to your specific needs, ensuring it serves its intended purpose effectively.
- Accessibility: Google Maps is widely accessible, making your custom maps available to a global audience.
Future Implications and Innovations
As technology continues to advance, the potential for custom maps on Google Maps is immense. Here are some exciting future implications and innovations to watch out for:
- Enhanced AR and VR Integration: Google Maps is already exploring augmented reality (AR) and virtual reality (VR) features, offering users an immersive mapping experience.
- AI-Powered Recommendations: With the advancement of artificial intelligence, Google Maps could provide personalized recommendations based on your mapped locations and preferences.
- Real-Time Data Integration: Custom maps could integrate real-time data, such as traffic updates or weather conditions, providing users with up-to-the-minute information.
- Advanced Analytics: Google My Maps may introduce more advanced analytics tools, allowing users to gain deeper insights from their mapped data.
Conclusion: The Power of Mapping
Creating custom maps with pins on Google Maps is a powerful skill that opens up a world of possibilities. From travel planning to business operations, research to event management, the applications are vast. With its intuitive interface, advanced customization options, and collaborative features, Google My Maps empowers users to visualize and share information effectively. As technology continues to evolve, the future of custom mapping looks bright, promising even more innovative features and capabilities.
| Custom Mapping Benefits | Description |
|---|---|
| Visual Clarity | Custom maps provide a clear and intuitive visual representation of data or locations. |
| Efficiency | Organizing information on a map saves time and streamlines processes. |
| Collaboration | Google My Maps enables real-time collaboration, fostering teamwork and knowledge sharing. |
| Customization | With a range of options, users can tailor maps to their specific needs. |
| Accessibility | Google Maps' global reach ensures custom maps are accessible to a wide audience. |

Can I create a custom map on Google Maps without a Google account?
+No, you need a Google account to access Google My Maps and create custom maps. However, creating a Google account is free and straightforward.
How many pins can I add to a custom map on Google Maps?
+There is no limit to the number of pins you can add to a custom map. You can create as many pins as needed to represent your locations or points of interest.
Can I embed my custom map on my website or blog?
+Yes, you can embed your custom map on your website or blog by copying the embed code provided by Google My Maps. This allows your audience to view and interact with your map directly on your website.
Are there any limitations to the customization options on Google My Maps?
+While Google My Maps offers a wide range of customization options, there may be some advanced features or data integrations that require additional tools or expertise. However, for most users, the built-in features provide ample customization possibilities.
Can I collaborate on a custom map with multiple people at the same time?
+Yes, Google My Maps supports real-time collaboration, allowing multiple users to work on the same map simultaneously. This makes it ideal for team projects or crowd-sourced mapping initiatives.


