How To Add Stops On Google Maps
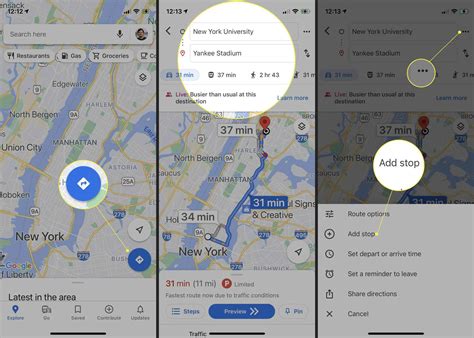
Have you ever found yourself planning a road trip or a simple commute and wished you could add multiple stops to your Google Maps route with ease? Well, you're in luck! In this comprehensive guide, we will explore the step-by-step process of adding stops on Google Maps, providing you with the knowledge to efficiently plan your journeys. Whether you're an experienced traveler or a navigation novice, this article will ensure you become a pro at customizing your routes.
Understanding the Power of Google Maps’ Multi-Stop Feature
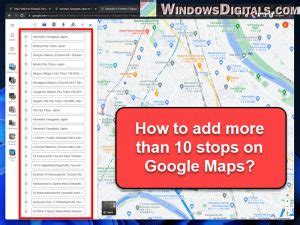
Google Maps, a ubiquitous navigation tool, offers a versatile feature that allows users to plan routes with multiple stops. This capability is particularly beneficial for optimizing travel plans, whether you’re coordinating a complex business trip or simply running errands around town. By adding stops, you can ensure a seamless and efficient journey, saving both time and fuel.
The Benefits of Multi-Stop Planning
Implementing multi-stop routes can offer a multitude of advantages. For instance, it can help you:
- Save time by optimizing the order of your destinations.
- Reduce fuel costs by minimizing the distance traveled.
- Enhance productivity by efficiently organizing errands or meetings.
- Ensure a stress-free journey by having a clear, customized route.
Real-World Application
Let’s consider a scenario where multi-stop planning proves invaluable. Imagine you’re planning a day trip to several tourist spots in a new city. By adding stops to your Google Maps route, you can ensure that you visit each location in the most efficient order, taking into account factors like traffic and road conditions. This not only saves you time but also allows you to make the most of your day, exploring all the attractions without feeling rushed.
| Destination | Estimated Time |
|---|---|
| Museum | 10:00 AM - 12:00 PM |
| Lunch at a Local Cafe | 12:00 PM - 1:30 PM |
| Historical Monument | 2:00 PM - 3:30 PM |
| Evening Market | 5:00 PM - 7:00 PM |

Step-by-Step Guide: Adding Stops on Google Maps
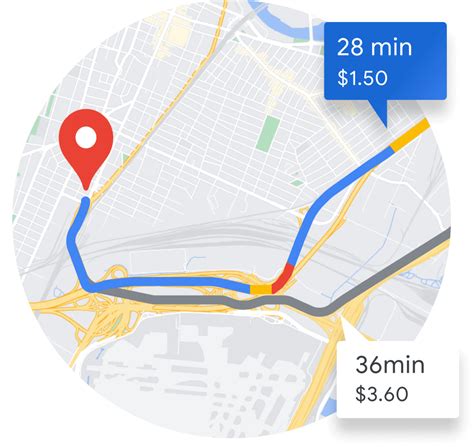
Now that we’ve established the benefits of multi-stop planning, let’s delve into the practical steps to achieve this on Google Maps.
Step 1: Open Google Maps
Begin by launching the Google Maps app on your mobile device or accessing it via your web browser. Ensure you’re signed in to your Google Account for a personalized experience.
Step 2: Start a New Route
To initiate a new route, simply enter your starting point or current location. You can do this by typing in an address, a place name, or even using your current GPS location. Once you’ve set your starting point, click on the “Directions” button, usually indicated by a small arrow icon.
Step 3: Add Your First Destination
After setting your starting point, Google Maps will prompt you to add your first destination. You can do this by typing in the address, place name, or coordinates of your desired location. As you type, Google Maps will suggest potential destinations based on your input. Select the correct destination from the list, and Google Maps will provide you with a route to get there.
Step 4: Add Additional Stops
Now comes the fun part – adding multiple stops to your route. To do this, click on the “+” sign located below your first destination. This will open a search bar where you can input your next destination. Repeat this process for each additional stop you wish to add. Google Maps will then calculate the most efficient route, taking into account the order of your stops and potential traffic conditions.
Step 5: Customize Your Route
Google Maps offers several customization options to tailor your route to your preferences. You can choose to avoid highways, tolls, or ferries, depending on your personal travel preferences. Additionally, you can opt for a shorter route, even if it takes slightly longer, to enjoy a more scenic journey. These customization options are accessible by clicking on the three dots located next to your destination and selecting “Options.”
Step 6: Preview and Confirm Your Route
Before embarking on your journey, take a moment to preview your route. Google Maps will display your route on the map, showing you the order of your stops and providing an estimated time of arrival (ETA) for each destination. You can also access additional information, such as the total distance and estimated travel time, by clicking on the “Details” button.
Step 7: Start Your Journey
Once you’re satisfied with your route, it’s time to hit the road! Google Maps will guide you turn-by-turn, providing real-time navigation and updates on your ETA. Remember to keep an eye on the map and listen to the voice instructions to ensure a smooth journey.
Advanced Features: Enhancing Your Multi-Stop Experience
Google Maps offers several advanced features that can further enhance your multi-stop planning experience. Let’s explore some of these features and how they can benefit your travels.
Live Traffic Updates
Google Maps utilizes real-time traffic data to provide you with the most up-to-date information on road conditions. By leveraging this feature, you can avoid traffic congestion and potential delays, ensuring a smoother journey. The app will automatically reroute you if there’s an incident or heavy traffic along your planned route.
Share Your Route
If you’re traveling with friends or colleagues, you can share your route with them to ensure everyone arrives at the same time. This feature is particularly useful for group trips or business meetings. Simply click on the three dots next to your route and select “Share,” then choose the desired sharing method, such as via text message, email, or social media.
Save Your Route for Future Reference
Once you’ve planned a multi-stop route, you can save it for future reference. This is especially handy if you plan to revisit the same destinations or if you want to share the route with others at a later date. To save your route, click on the three dots next to your route and select “Save to Your Places.”
Explore Alternative Routes
Google Maps allows you to explore alternative routes to your destinations. This feature is beneficial if you want to compare travel times or distances, or if you simply want to discover a new route. To view alternative routes, click on the three dots next to your route and select “Explore other routes.”
Future Implications: The Evolution of Multi-Stop Planning
As technology advances, the multi-stop planning feature on Google Maps is set to become even more sophisticated. With the integration of machine learning and artificial intelligence, Google Maps can now predict your destinations based on your past travel patterns and preferences. This predictive feature ensures a more personalized and efficient planning experience.
Real-Time Updates and Predictions
Google Maps’ real-time updates are not just limited to traffic conditions. The app can now predict and suggest stops based on your current location and time of day. For example, if you’re heading home from work and Google Maps detects that it’s dinnertime, it might suggest a nearby restaurant or grocery store as a potential stop.
Integration with Other Google Services
Google Maps is seamlessly integrated with other Google services, such as Google Calendar and Google Assistant. This integration allows you to plan your multi-stop routes based on your scheduled events and appointments. For instance, if you have a meeting scheduled in your calendar, Google Maps can automatically suggest adding it as a stop on your route.
Voice-Activated Navigation
With the rise of voice-activated assistants, Google Maps has embraced this technology, offering a hands-free navigation experience. You can now control your multi-stop routes using voice commands, making it safer and more convenient to navigate while driving.
Can I add stops on Google Maps without a Google Account?
+While you can use Google Maps without a Google Account, some features, including multi-stop planning, may be limited. It's recommended to sign in to your Google Account for a full range of features and a personalized experience.
How many stops can I add to a route on Google Maps?
+Google Maps allows you to add up to 10 stops to a single route. This provides ample flexibility for most travel scenarios, ensuring you can efficiently plan your journey.
Can I edit or rearrange stops on my route?
+Absolutely! Google Maps provides an intuitive interface to edit and rearrange stops on your route. Simply click on the stop you wish to modify, and you can edit the destination, change the order, or remove it entirely.
By following this comprehensive guide, you’ll become a master at adding stops on Google Maps, revolutionizing the way you plan your journeys. Whether you’re a frequent traveler or just looking to optimize your daily commute, the multi-stop feature on Google Maps will ensure you navigate with efficiency and ease.


