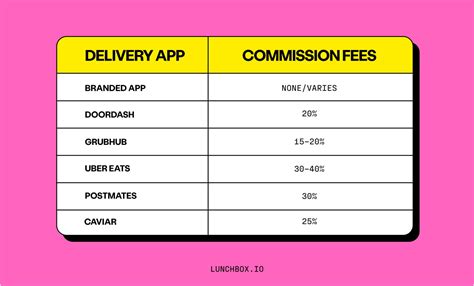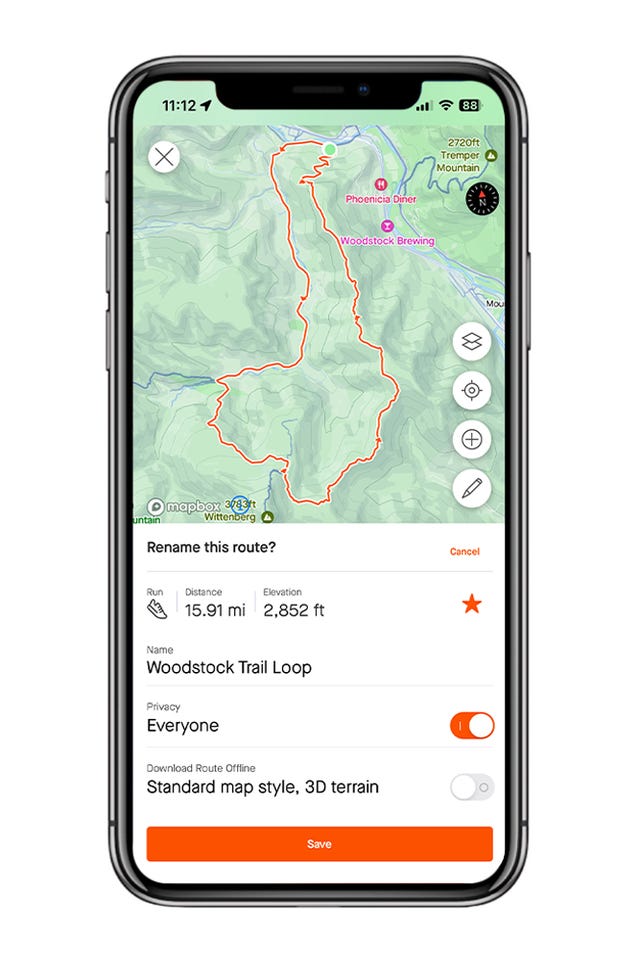How Do You Draw On A Google Map

Have you ever wanted to mark specific locations or routes on a Google Map with your own custom drawings and annotations? While Google Maps provides a range of tools for navigation and exploration, the ability to draw directly on the map can offer a more personalized and visual approach to planning trips, highlighting points of interest, or even sharing your travel experiences with others. In this comprehensive guide, we'll delve into the world of Google Maps' drawing tools, exploring the various methods and techniques to help you unlock the full potential of this powerful feature.
Discovering the Art of Drawing on Google Maps

Google Maps, the ubiquitous navigation tool, offers a surprising yet powerful feature: the ability to draw and annotate directly on the map. This creative aspect of Google Maps allows users to express their travel plans, highlight locations, and share their journeys in a visually engaging way. Whether you’re planning a road trip, scouting hiking trails, or simply wanting to mark a special place, drawing on Google Maps can be a fun and functional addition to your mapping experience.
Step-by-Step Guide to Drawing on Google Maps
-
Accessing the Drawing Tools - Open Google Maps on your preferred device (mobile or desktop) and navigate to the location you wish to draw on. Click on the Menu button (represented by three horizontal lines) and select Your Places. From there, choose Maps and then Create Map. This will open a new map where you can start drawing.
-
Choosing Your Drawing Tool - Google Maps offers several drawing tools, each with its unique purpose. You can select from shapes like circles, rectangles, or polygons, as well as lines and markers. Each tool has its own set of options, allowing you to customize the appearance and behavior of your drawings.
-
Drawing Your First Markers - Start by selecting the Marker tool. Click on the map where you want to place your first marker. You can customize the marker’s icon, color, and even add a label with additional information. This is perfect for marking specific points of interest, such as a restaurant or a landmark.
-
Creating Custom Shapes - Need to highlight a specific area? Select the Shape tool and choose the desired shape (circle, rectangle, or polygon). Click on the map to start drawing your shape. You can adjust the size and position as needed. This feature is great for outlining parks, lakes, or even your own backyard.
-
Drawing Lines and Paths - Want to map out a hiking trail or a road trip route? Use the Line tool. Click on the map to set the starting point, then click and drag to create your line. You can adjust the line’s thickness, color, and even add arrowheads to indicate direction.
-
Adding Text and Labels - To enhance your drawings, you can add text labels to provide additional context. Simply select a drawing or marker and click on the Edit button. Here, you can input text, adjust the font, size, and color, and even position it exactly where you want.
-
Saving and Sharing Your Map - Once you’re satisfied with your drawings, click on the Save button to save your map. You can then share it with others via a link or embed it on a website or blog. This allows you to collaborate with friends or simply showcase your travel plans to a wider audience.
Advanced Drawing Techniques
For more advanced users, Google Maps offers a range of additional features to enhance your drawing experience:
-
Color and Style Options - Experiment with different colors and styles for your drawings. You can choose from a range of pre-set colors or even input custom hex codes for precise color matching.
-
Layering and Transparency - Overlay multiple drawings on a single map, allowing you to create complex visual representations. You can also adjust the transparency of your drawings to create a more subtle effect.
-
Importing and Exporting Data - Google Maps allows you to import and export data in KML (Keyhole Markup Language) format. This enables you to work with more complex datasets and share your drawings with other mapping platforms.
Real-World Applications
The ability to draw on Google Maps has a wide range of practical applications, both for personal use and in professional settings:
-
Travel Planning - Plan your next adventure by marking must-see destinations, calculating distances, and noting accommodation options.
-
Hiking and Outdoor Activities - Map out hiking trails, camping spots, and points of interest for a more immersive outdoor experience.
-
Real Estate and Property Search - Highlight neighborhoods, mark potential properties, and create visual comparisons for a more effective search.
-
Event Planning - Organize events by mapping venues, parking areas, and nearby amenities for a seamless experience.
-
Business and Marketing - Create visual representations of service areas, customer locations, or even design unique marketing campaigns.
Community Mapping Projects
Google Maps also encourages community mapping projects, where users can collaborate to improve map data and add local knowledge. By drawing and annotating on the map, you can contribute to making maps more accurate and informative for everyone.
| Drawing Tool | Description |
|---|---|
| Marker | Used to mark specific points of interest, allowing customization of icons and labels. |
| Shape | Creates custom shapes like circles, rectangles, and polygons to highlight areas. |
| Line | Draws lines and paths to map out routes, with options for thickness, color, and arrowheads. |

Can I draw on Google Maps without creating an account?
+No, you’ll need a Google account to access the drawing tools and save your maps. However, you can still view and interact with maps created by others without an account.
How many maps can I create and save on Google Maps?
+You can create and save an unlimited number of maps. Google Maps provides ample storage for your creations, allowing you to manage and organize them as needed.
Can I collaborate with others on a map I’ve created?
+Absolutely! You can share your map with others and allow them to edit and add their own drawings. This is great for group projects or planning trips with friends.
Are my drawings and maps private, or can anyone see them?
+By default, your maps and drawings are private. However, you can choose to share them with specific individuals or make them publicly available for everyone to view.